Jaringan wilayah lokal
Dari Wikipedia bahasa Indonesia, ensiklopedia bebas
Jaringan wilayah lokal (bahasa Inggris: local area network biasa disingkat LAN) adalah jaringan komputer yang jaringannya hanya mencakup wilayah kecil; seperti jaringan komputer kampus, gedung, kantor, dalam rumah, sekolah atau yang lebih kecil. Saat ini, kebanyakan LAN berbasis pada teknologi IEEE 802.3 Ethernet menggunakan perangkat switch, yang mempunyai kecepatan transfer data 10, 100, atau 1000 Mbit/s. Selain teknologi Ethernet, saat ini teknologi 802.11b(atau biasa disebut Wi-fi) juga sering digunakan untuk membentuk LAN. Tempat-tempat yang menyediakan koneksi LAN dengan teknologi Wi-fi biasa disebut hotspot.
Pada sebuah LAN, setiap node atau komputer mempunyai daya komputasi sendiri, berbeda dengan konsep dump terminal. Setiap komputer juga dapat mengakses sumber daya yang ada di LAN sesuai dengan hak akses yang telah diatur. Sumber daya tersebut dapat berupa data atau perangkat seperti printer. Pada LAN, seorang pengguna juga dapat berkomunikasi dengan pengguna yang lain dengan menggunakan aplikasi yang sesuai.
Berbeda dengan Jaringan Area Luas atau Wide Area Network (WAN), maka LAN mempunyai karakteristik sebagai berikut:
- Mempunyai pesat data yang lebih tinggi
- Meliputi wilayah geografi yang lebih sempit
- Tidak membutuhkan jalur telekomunikasi yang disewa dari operator telekomunikasi
Biasanya salah satu komputer di antara jaringan komputer itu akan digunakan menjadi server yang mengatur semua sistem di dalam jaringan tersebut.
Daftar isi
[sembunyikan]Sejarah[sunting | sunting sumber]
Peningkatan permintaan dan penggunaan komputer di universitas dan laboratorium riset pada akhir tahun 1960an membutuhkan tersedianya interkoneksi kecepatan tinggi antar sistem komputer. Sebuah laporan dari Lawrence Radiation Laboratory pada tahun 1970 menjelaskan pertumbuhan jaringan Octopus mereka memberikan indikasi situasi yang bagus.
Cambridge Ring dibangun di Universitas Cambridge pada tahun 1974 namun tidak sukses sampai ke tahap produk komersial.
Ethernet dibangun di Xerox PARC tahun 1973 - 1975 dan dipatenkan di Amerika (U.S. Patent 4.063.220). Pada tahun berikutnya setelah sistem selesai dibangun di PARC, Metcalfe dan Boggs mengumumkan makalah "Ethernet: Distributed Packet-Switching For Local Computer Networks."
ARCNET dibangun oleh perusahaan Datapoint pada tahun 1976 dan diumumkan tahun 1977. Itu adalah instalasi komersial pertama dibuka pada bulan Desember 1977 di Chase Manhattan Bank New York.
Perkembangan Standar[sunting | sunting sumber]
Pengembangan dan penyebaran komputer pribadi menggunakan sistem operasi CP/M di akhir 1970an, kemudian sistem dasar DOSmulai tahun 1981, menunjukan banyak situs yang tumbuh dari puluhan sampai ratusan komputer. Itu menjadi tonggak awal perkembangan jaringan umum untuk berbagi media penyimpan dan pencetak, dimana keduanya berharga sangat mahal pada waktu itu. Semangat untuk mengembangkan konsep dalam beberapa tahun kedepan dimulai sekitar tahun 1983, pakar industri komputer secara teratur menyatakan tahun yang akan datang sebagai "Tahun Jaringan Wilayah Lokal"
Dalam praktiknya, konsep ini terganggu oleh penyebaran lapisan fisik dan penerapan protokol jaringan yang tidak bersesuaian dan terlalu banyak cara berbagi sumber daya. Secara khusus, setiap penjaja membuat sendiri jenis kartu jaringan, pengkabelan, protokol dan sistem operasi jaringan. Sebuah solusi muncul bersamaan hadirnya Novell NetWare yang memberikan dukungan untuk puluhan jenis kartu atau kabel yang bersaing dan lebih banyak sistem operasi mutakhir dibanding kebanyakan pesaingnya. Netware mendominasi bisnis jaringan wilayah lokal komputer pribadi dari awal perkenalannya pada tahun 1983 sampai pertengahan 1990an ketika Microsoftmemperkenalkan Windows NT Advanched Server dan Windows for Workgroups.
Dari pesaing NetWare, hanya Banyan Vines yang memiliki kemampuan teknik sebanding, namun Banyan tidak pernah memperkuat dasar keamanan. Microsoft dan 3Com bekerja sama membuat sistem operasi jaringan sederhana yang dibuat berdasarkan 3+Share milik 3Com, LAN Manager Microsoft dan LAN Server IBM tapi ada yang sukses secara khusus.
Selama periode yang sama, Workstation UNIX buatan Sun Microsystems, Hewlett-Packard, Silicon Graphics, Intergraph, NeXT danApollo Computer menggunakan jaringan berbasis TCP/IP. Meskipun pangsa pasarnya sekarang sudah banyak berkurang, teknologi yang dibangun disini melanjutkan pengaruhnya di Internet juga jaringanLinux dan Apple Mac OS X. Protokol TCP/IP kini hampir sepenuhnya menggantikan IPX, AppleTalk, NetBIOS Frames Protocol dan protokol lain yang digunakan pada jaringan wilayah lokal komputer pribadi generasi awal.
Pengkabelan[sunting | sunting sumber]
Pengkabelan jaringan wilayah lokal generasi awal berbasis pada berbagai variasi kabel koaksial. Kabel terpilin berpelindung digunakan pada penerapan jaringan lokal Token Ring IBM. Tahun 1984, StarLANmemamerkan potensi yang lebih sederhana dari kabel terpilin tanpa pelindung menggunakan kabel kategori 3 (Cat3) yang sama dengan kabel yang dipergunakan untuk sistem telepon. Sistem ini sukses memimpin pengembangan 10Base-T dan kabel tersusun masih menjadi dasar banyak jaringan lokal komersial saat ini. Sebagai tambahan, kabel serat optis semakin banyak dipergunakan dalam aplikasi komersial.
Ketika kabel tidak selalu memungkinkan, jaringan tanpa kabel Wi-Fi sekarang sangat umum dipergunakan di perumahan dan tempat lain untuk kepentingan perangkat bergerak ringan.
Syntax Perintah Command Prompt Jaringan Komputer[sunting | sunting sumber]
Berikut adalah perintah-perintah pada Command Prompt yang berhubungan dengan jaringan komputer. Untuk melakukan perintah-perintah tersebut Anda harus masuk ke Command Prompt ( Klik Start ->Run ->Ketik CMD )
- ipconfig /all
Menampilkan informasi konfigurasi koneksi, misalnya Host Name, Primary DNS Type, Ethernet Adapter LAN.
- ipconfig /flushdns
Menghapus DNS Cache
- ipconfig /release
“Menghapus” semua koneksi IP Address.
- ipconfig /renew
Membuat IP Address baru untuk adapter tertentu.
- ipconfig /displaydns
Menampilkan DNS Cache.
- ipconfig /registerdns
Melakukan refresh DNS dan meregister kembali koneksi DNS.
- ipconfig /showclassid
Menampilkan informasi DHCP Class.
- ipconfig /setclassid
Mengubah DHCP Class ID
- control netconnections
Menampilkan Network Connection.
- nslookup
Mengetahui alamat ip address dari nama domain yang di tuliskan
- netstat
Menampilkan informasi koneksi TCP/IP yang sedang aktif.
- route
Menampilkan local route.
- hostname
Menampilkan nama komputer.
- ping
Contoh: ping http://devit1104.blogspot.com Melakukan test koneksi ke situs http://devit1104.blogspot.com Semakin sedikit % loss-nya maka semakin baik koneksinya.
- tracert
Menampilkan informasi IP Address route.
Pengecekan Koneksi Jaringan (LAN)[sunting | sunting sumber]
Langkah-langkah pengecekan:
- Cek kartu jaringan atau network card yang terpasang, apakah sudah dikenal oleh sistem operasi, untuk sistem operasi windows bisa dilakukan dengan mengecek ke control panel kemudian pilih system.
- Jika tidak dikenal atau masih ada error dengan kartu jaringannya, coba di remove atau dihapus kemudian diinstall ulang dengan menggunakan driver (software program untuk kartu jaringan) dari kartu jaringan tersebut yang sesuai.
- Apabila kartu jaringan sudah OK dan dikenal oleh sistem operasi. Untuk lingkungan yang menggunakan protokol TCP/IP mencoba untuk menggunakan utility ping yang ada di sistem operasi Windows, Linux maupun UNIX. namun sebelum melakukan ping, bisa dilihat berapa alamat IP dari komputer tersebut dengan menggunakan command atau perintah ‘winipcfg’ untuk sistem operasi Windows 9.x atau ‘ipconfig’ untuk windows NT/W2K. Atau untuk di lingkungan berbasis *nix, bisa menggunakan command ‘ifconfig’.
Contoh:
di prog run (XP) or search di (WIN7) ketik "CMD" - "enter"
C:\ipconfig
Akan muncul:
Windows 2000 IP Configuration
Ethernet adapter Local Area Connection:
Connection-specific DNS Suffix .:
IP Address. . . . . . . . . . . .: 192.168.1.18
Subnet Mask . . . . . . . . . . .: 255.255.0.0
Default Gateway . . . . . . . . .: 192.168.12.12
Dari contoh di atas didapatkan bahwa alamat IP nya adalah 192.168.1.18 dan subnet masknya 255.255.0.0, subnet mask ini berfungsi sebagai penentuan segmen dalam jaringan atau membagi jaringan yang besar menjadi jaringan yang lebih kecil. Kalau default gateway itu berfungsi jika kita akan berkomunikasi dengan komputer lain di luar jaringan kita atau di luar segmen jaringan kita.
Kemudian kita coba ping ke alamat IP dari komputer tersebut. Contoh:
di prog run (XP) or search di (WIN7) ketik "CMD" - "enter"
C:\ping 192.168.1.18
Akan muncul:
Pinging 192.168.1.18 with 32 bytes of data:
Reply from 192.168.1.18: bytes=32 time<10ms TTL=128
Reply from 192.168.1.18: bytes=32 time<10ms TTL=128
Reply from 192.168.1.18: bytes=32 time<9ms TTL=100
Reply from 192.168.1.18: bytes=32 time<10ms TTL=128
Ping statistics for 192.168.1.18:
Packets: Sent = 4, Received = 4, Lost = 0 (0% loss),
Approximate round trip times in milli-seconds:
Minimum = 1ms, Maximum = 1ms, Average = 1ms
Jika mendapatkan hasil seperti di atas maka setting di kartu jaringannya sudah dikenal oleh sistem operasi. Langkah selanjutnya adalah mencoba koneksi ke komputer di dalam jaringan yang sama.
Berikut contoh terjadinya putus jaringan atau RTO (request timed out)[sunting | sunting sumber]
Untuk mengecek koneksi ke komputer lain dalam satu jaringan yang sama, juga bisa dilakukan dengan menggunakan utility ping seperti di atas tadi. Misalnya katakan komputer teman kita alamat IP nya 192.168.1.38 dengan asumsi segmen yang sama yaitu subnet masknya 255.255.0.0
Contoh:
di prog run (XP) or search di (WIN7) ketik "CMD" - "enter"
C:\ping 192.168.1.38
Akan muncul:
Pinging 192.168.1.38 with 32 bytes of data:
Request timed out.
Request timed out.
Request timed out.
Request timed out.
Ping statistics for 192.168.1.38:
Packets: Sent = 4, Received = 0, Lost = 4 (100% loss),
Approximate round trip times in milli-seconds:
Minimum = 0ms, Maximum = 0ms, Average = 0ms
Perhatikan bahwa pesan yang didapatkan berbeda dengan yang tadi di mana pesannya ini menunjukkan paket yang kita kirimkan ke komputer tersebut dengan protokol ICMP tidak direspon atau alias ‘request timed out’ atau paket yang dikirim tidak mencapai tujuan selama waktu tertentu (TTL - Time To Live).
Lalu muncul pertanyaan apakah berarti komputer kita masih bermasalah ??? Jawabannya belum tentu, bisa jadi komputer dengan alamat IP 192.168.1.38 itu tidak aktif atau tidak dinyalakan atau tidak terhubung ke jaringan. Sehingga kita perlu mencari target komputer lain yang pasti bahwa koneksi ke jaringan tidak mempunyai masalah sama sekali. Sebagai contoh misalnya alamat IP 192.168.1.35 sedang aktif maka kita coba ping ke IP 192.168.1.35 tersebut seperti contoh di bawah ini:
Contoh:
di prog run (XP) or search di (WIN7) ketik "CMD" - "enter"
C:\ping 192.168.1.35
Akan muncul:
Pinging 192.168.1.35 with 32 bytes of data:
Reply from 192.168.1.35: bytes=32 time<10ms TTL=255
Reply from 192.168.1.35: bytes=32 time<10ms TTL=255
Reply from 192.168.1.35: bytes=32 time<10ms TTL=255
Reply from 192.168.1.35: bytes=32 time<10ms TTL=255
Ping statistics for 192.168.1.35:
Packets: Sent = 4, Received = 4, Lost = 0 (0% loss),
Approximate round trip times in milli-seconds:
Minimum = 0ms, Maximum = 0ms, Average = 0ms
Apabila kita mendapatkan respon seperti di atas jika menggunakan utility ping ke komputer lain yang juga terkoneksi ke jaringan, maka bisa dipastikan bahwa komputer kita sudah terhubung dengan baik.
Cara Membuat Jaringan LAN[sunting | sunting sumber]
Komputer yang dipakai pada saat ini umumnya sudah dilengkapi dengan LAN Card atau disebut juga NIC (Network Interface Controller), atau Ethernet Card.
- Kalau jumlah komputer yang akan dikoneksikan hanya dua buah, kita hanya cukup menyediakan satu buah kabel UTP dengan panjang sesuai jarak antara komputernya yang di kedua ujung kabelnya telah dipasangi konektor RJ-45(standard konektor untuk kabel LAN UTP) dengan konfigurasi Cross/ silang.
- Kalau Jumlah komputer yang akan dikoneksikan lebih dari 2 buah, maka kita harus menambahkan suatu alat yang bernama Switch atau Hub. Pada saat ini harga sebuah switch untuk standard rumahan sudah sangat terjangkau. Dari masing - masing komputer dihubungkan ke switch menggunakan kabel UTP dengan konektor RJ-45 di kedua ujungnya dengan konfigurasi Straight/lurus.
- Pemasangan konektor pada kabel UTP bisa dibuat sendiri, tetapi untuk mudahnya sobat tinggal pergi saja ke toko komputer yang juga menyediakan peralatan jaringan, dan tinggal bilang untuk membeli kabel UTP sekalian pasangkan konektornya dengan konfigurasi cross/silang untuk koneksi komputer ke komputer(dua buah komputer), atau straight/lurus untuk koneksi lebih dari 2 komputer / menggunakan switch.
Jaringan LAN merupakan jaringan komputer local yang digunakan untuk area terbatas seperti rumah ataupun sekolah. Jaringan LAN sangat mudah dibuat karena hanya membutuhkan beberapa peralatan dan setting pada komputer.
Alat untuk membangun sebuah jaringan LAN
- Router
Router adalah jantung pada sebuah jaringan. Router berfungsi untuk menghubungkan jaringan satu dengan jaringan lain. Dalam kasus ini, router menghubungkan jaringan internet dengan jaringan LAN
- Switch
Berbeda dengan router, switch berfungsi untuk menghubungkan masing-masing komputer pada sebuah jaringan LAN
- Ethernet Card
Ethernet card adalah sebuah adapter untuk mencolokkan kabel ethernet sehingga komputer bisa tersambung menuju jaringan. Biasanya, pada komputer-komputer terbaru, kartu ini telah disematkan secara onboard sehingga anda tidak perlu untuk membeli lagi.
- Ethernet Cable
Yaitu kabel yang digunakan untuk menghubungkan komputer ke router atau bisa juga komputer satu dengan komputer lain. Ujung pada kabel ini diberi sebuah konektor yang disebut RJ-45. RJ-45 memiliki 2 settingan, yaitu straight dan cross. Straight digunakan untuk menghubungkan komputer ke router sedangkan cross digunakan untuk menyambungkan komputer langsung dengan komputer.
- Modem
Jika anda ingin menghubungkan jaringan anda ke internet, maka anda juga harus membeli sebuah modem. Jika anda tidak membeli sebuah modem, maka komputer anda hanya bisa berkomunikasi dengan komputer lain yang terdapat pada jaringan LAN tersebut.
- Peralatan lain
Crimping tool, LAN tester, gunting, multimeter. Crimping tool digunakan untuk menyambungkan RJ-45 dengan kabel ethernet. LAN tester digunakan untuk testing kabel LAN telah berfungsi atai tidak. Sebagai alternatif untuk mempercepat ataupun mempermudah pekerjaan anda, anda bisa meminta tolong kepada penjual kabel ehternet misalnya untuk sekaligus memasangkan RJ-45 sehingga anda tinggal memasangkan kabel-kabel tersebut menuju router dan komputer.
Sebelum menyiapkan peralatan di atas. sangat disarankan anda melakukan perencanaan terlebih dahulu, yaitu meliputi jumlah komputer, luas area, dengan begitu anda bisa membuat rancangan kabel yang efektif sehingga bisa menghemat biaya yang dibutuhkan. anda bia menggunakan software seperti paint untuk membuat rancangan penataan jaringan LAN Anda. Setelah itu, barulah anda beli perlengkapan yang diperlukan dan pasangkan perlatan-peralatan di atas.
Setelah hardware terpasang, sekarang adalah tahap untuk setting software. setting ini meliputi instalasi OS, setting network connection, konfigurasi TCP/IP address, terakhir adalah uji coba jaringan yang telah anda pasang.
Mengaktifkan Internet Connecting Sharing[sunting | sunting sumber]
ICS bertujuan untuk membagikan koneksi internet komputer host menuju komputer lainnya. Untuk mengaktifkan ICS pada komputer server, silahkan buka Control Panel, klik Network and Internet, klik Network and Sharing Center, klikChange Adapter Center, Klik kanan pada koneksi yang ingin anda bagikan, klik Properties, klik tab Sharing, lalu centang kotak Allow other network users to connect through this computer’s Internet connection, simpan. Oke, sampai tahap ini, hanya komputer server yang bisa terhubung ke internet
Setelah koneksi dibagikan, maka masing-masing komputer harus mendapatkan IP address. Caranya,
- buka Control Panel, klik Network and Internet, klik Network and Sharing Center, klik Change Adapter Center.
- Klik kanan pada Koneksi LAN, Klik Properties
- Klik Internet Protocol Version 4 (TCP/IPv4) atau Internet Protocol Version 6 (TCP/IPv6), kemudian pilih properties
- klik Obtain an IP address automatically atau Obtain an IPv6 address automatically.
Pranala luar[sunting | sunting sumber]
| Wikimedia Commonsmemiliki galeri mengenai: |
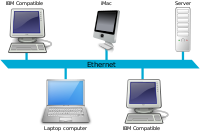



ni blog bagus banget....saking bagusnya gak bisa dibaca apa isi blognya :v
BalasHapusmakanya jangan "copas" mulu baka :v
njirr :v
BalasHapus